次にとるべきは、ストックホルムからキルナ行きの航空券です。定番のGoogle Flight で条件を入力して検索、表示されたキルナ行きのフライトの中から選んで購入することにしました。下の画像は一例ですが、
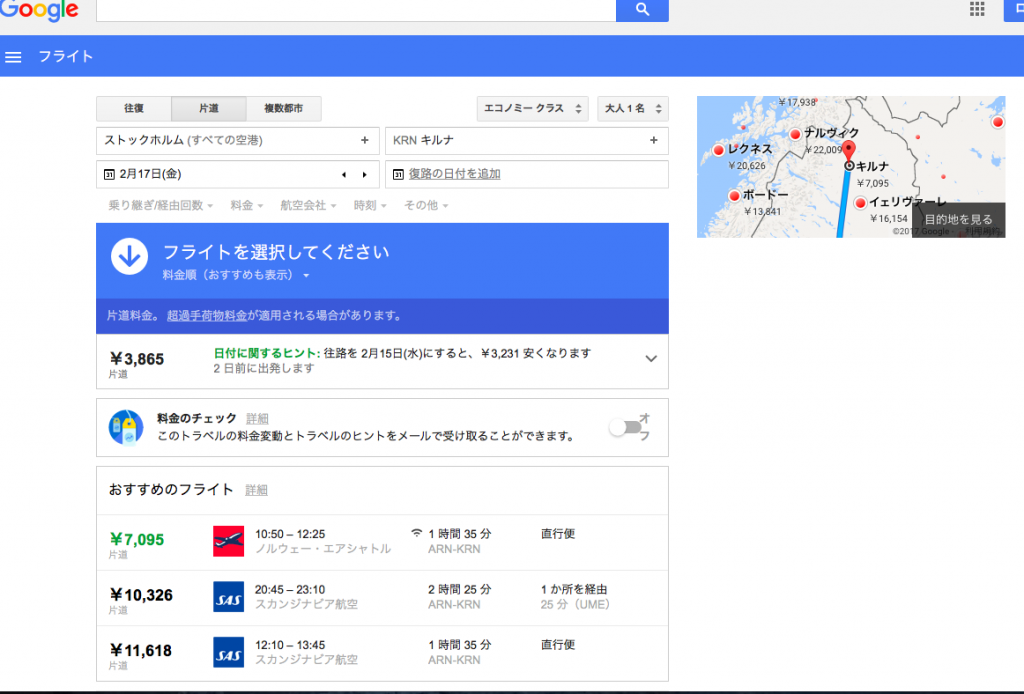
出典:https://www.google.co.jp/flights/
こんな感じで表示されるのですが、条件を変えて検索しても、このノルウェーエアシャトルが最安のようです。私たちが検索した時は「ノルウェーエアシャトル」とは表示されず「norwegian.com」という表示だったような気がします。ここで先に注意をしておきますが、
ここで表示された金額は預け荷物がない場合の料金になっている ということです。
購入へと進んでいくと分かるのですが、機内持ち込み以外の預け荷物がある場合には追加料金が発生します。私が購入する時はこのことになかなか気付かなくて、調べ調べてようやく理解した感じです。ちょっと進んでみましょう。表示された中の選んだフライトの上でクリックすると下のような画面位切り替わり、それぞれリンク先でチケット予約の手配ができるようなのですが
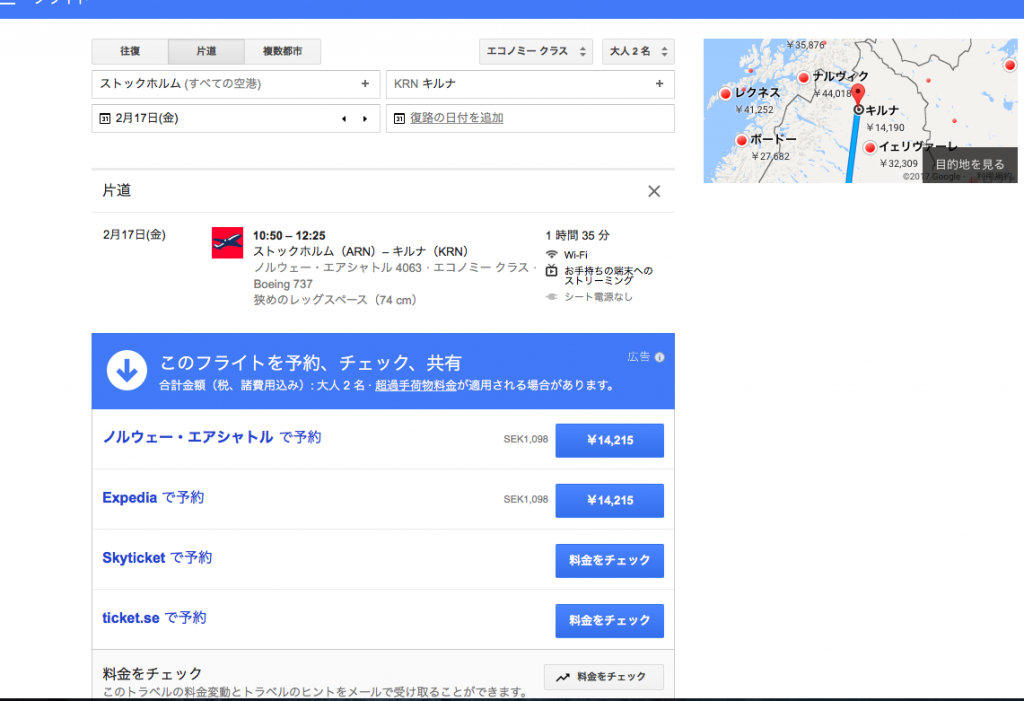
出典:https://www.google.co.jp/flights/
これを「Expediaで予約」をクリックすると

出典:https://www.expedia.se
こんな感じで、スウェーデンのエクスペディアのページに飛んでしまい、何が書いてあるのやらわかりません。ちなみにこの画面を下の方へ移動していくと各国の国旗のマークがあって、日本の国旗をクリックすると日本エクスペディアへ移動することができるのですが、そちらからではこのノルウェーエアシャトルのフライトは購入できないようです。
いずれにせよ、航空券は航空会社から直接購入した方が確実ですので、「ノルウェーエアシャトルで予約」をクリックしてサイトに飛びます。すると次のような表示になります。
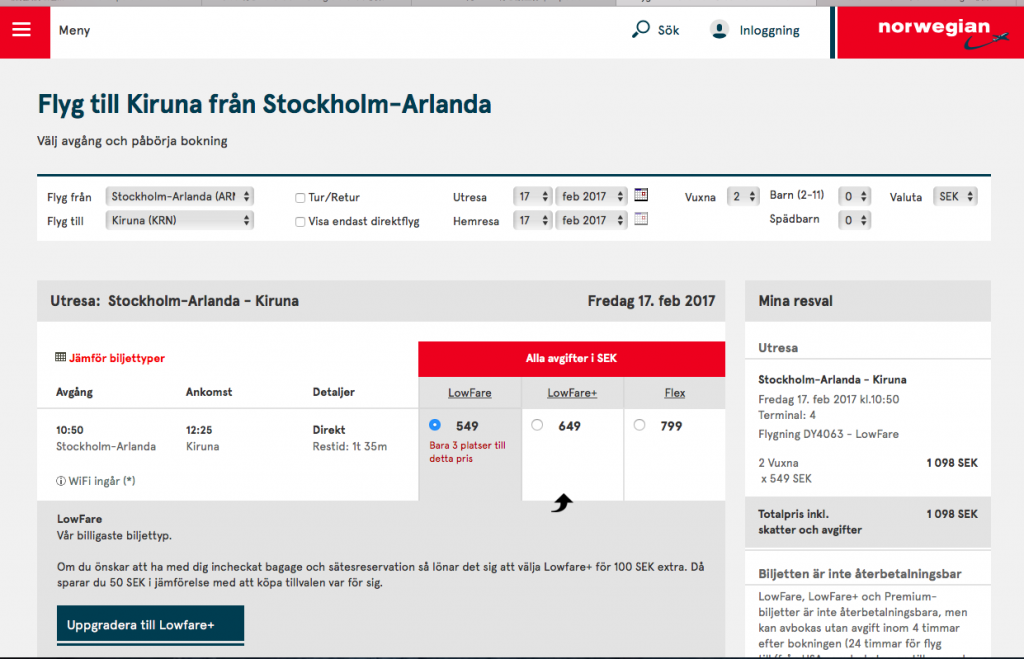
このようにスウェーデン語(おそらくノルウェー語ではなく)で表示され、内容が全くわかりません。が、航空会社のホームページが英語表示にできないなんてことはありません。日本には就航していない航空会社なので、日本語ページはありません。URLをクリックしてアドレスを表示させます。
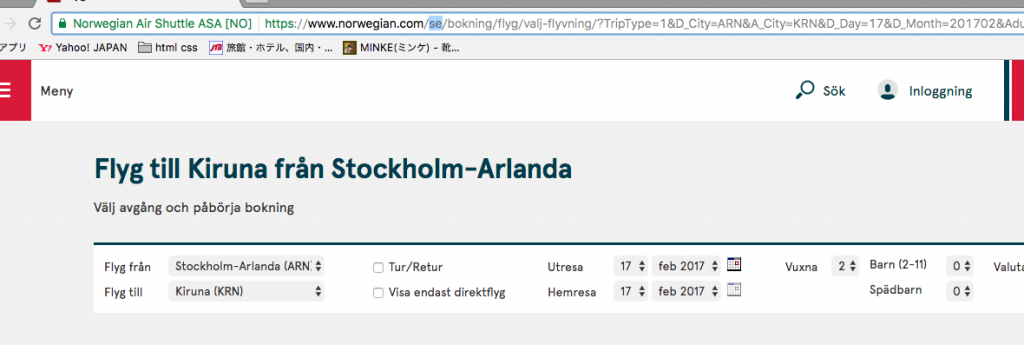
見づらいですが、URLの青く選択されているところ、ここがスウェーデン語である「se」となっているのでここを英語を意味する「en」に書き換えてエンターを押します。ノルウェー語ならおそらく「no」だと思うんで、スウェーデン語なんだと思います。すると
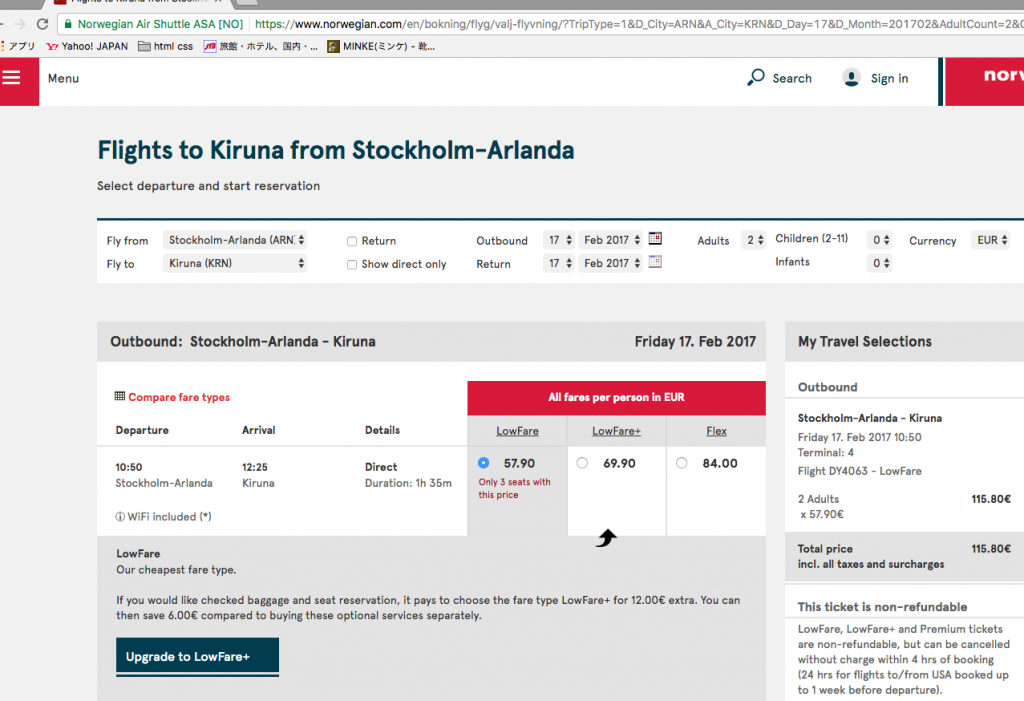
このように英語表記に変わります。フライトが選択された画面上では、言語の選択ができないようですが、トップページに行けば言語選択できます。なのでトップページから入ってフライトを検索しても良いかもしれませんね。norweigian.comを検索すれば出てきますし、表示画面の左上の「Menu」の中にある「Hem」をクリックするとホームページのトップに戻ります。「Hem」は英語の「home」を意味しているようです。
ここから予約へ進んでいくので特に注意したいところなのですが、まずは日付を確認します。そして、現在画面上では最安のチケット「Lowfare」が選択されている状態になっています。中央の料金は一人当たりの金額、チケットのグレードによっていくらになるかの表示です。単位はユーロですね。それから画面右側に、人数分の合計の金額が表示されています。この料金の表記、先ほどアドレスで「en」と入力したところに「us」と入力するとドル表記になるようです。
そして下にLowfareのチケットの補足が表示されています。
英語の不得意な方は、ここは読むのが大変かもしれませんが、意味を調べながら自分で訳して読むことをお勧めします。時間はかかりますが、こうやって調べると頭の中に意味が残りやすいですし、海外旅行中に必要な情報とリンクしたりなんだりと有用だと思います。それでも忙しいしとりあえず簡単に意味を知りたい方は、 Google 翻訳 でコピペして読解しながら進みましょう。
「預け入れ荷物がある場合は追加料金が必要になるから Lowfare+ を選んでくれ」っていうことのようで、預入荷物がある場合はLowfare+ を選ぶようです。私は大きなスーツケースを持っていく予定でしたので、Lowfare+ を選択しました。これは実際に手続きしてないのでおそらくなのですが、間違って Lowfare を選んで購入してしまった場合でも、あとで追加料金を払えば(割高になるようです)荷物の預け入れはできるようです。が、国外の航空会社でありますし、チェックインが全て機械でやるようなシステムで戸惑ったりするかもしれないので、事前にしっかり選択しておく方がよいでしょう。
機械のチェックインについてはまた今度書こうと思います。
さて意味がわかったところで、「Upgrade to Lowfare+」をクリック。Lowfare+ を選択した状態に切り替わります。その同じページを下に移動するとチェックボックスが出てきます。
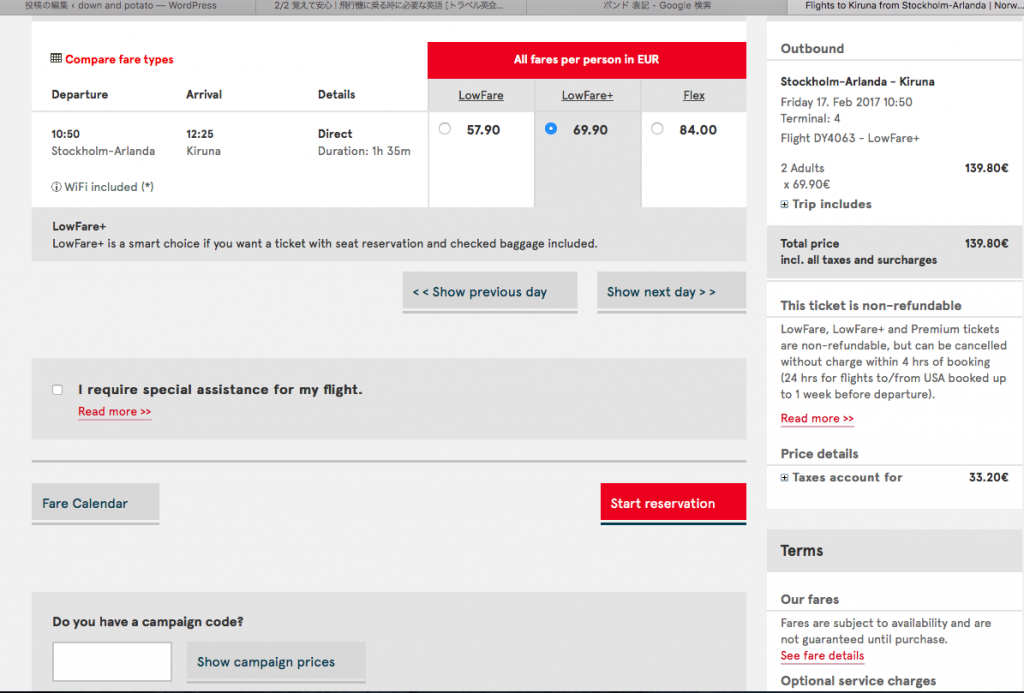
https://www.norwegian.com/ より出典
「I require special assistance for my flight」つまり、車椅子だったりペットだったり特別な荷物があったりなどの場合は、こちらにチェックを入れます。一応 「Read more>>」で内容を確認しておきます。下の「Do you have a campaign code?」は何もないのでそのままです。それで、「Start reservation」をクリックして進みます。
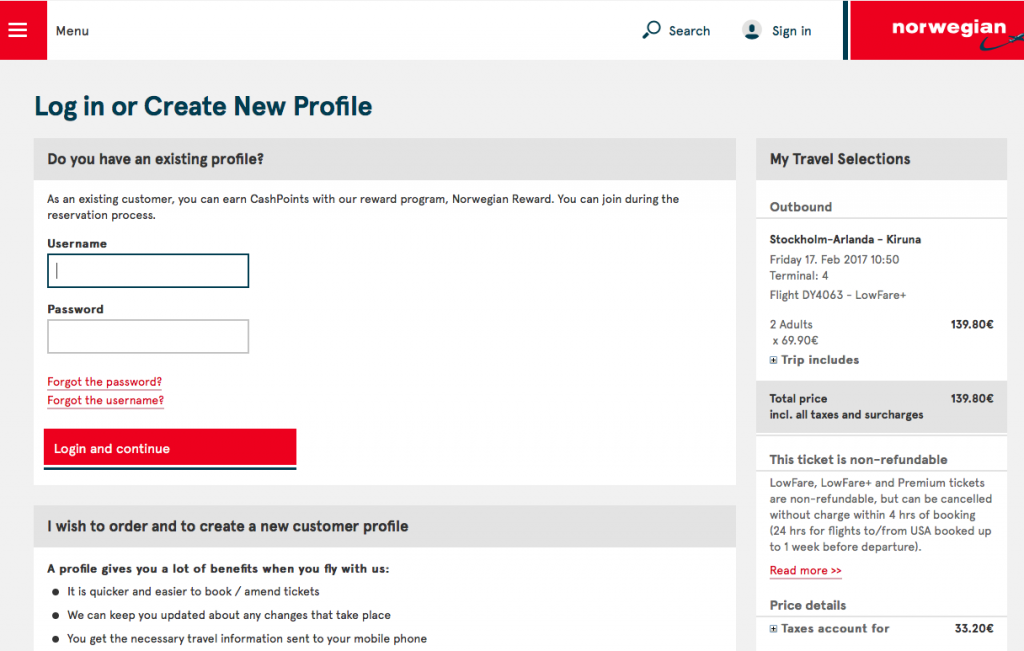
https://www.norwegian.com/ より出典
この画面で下にスクロールします。この画面はログインしてくれとのことですが、
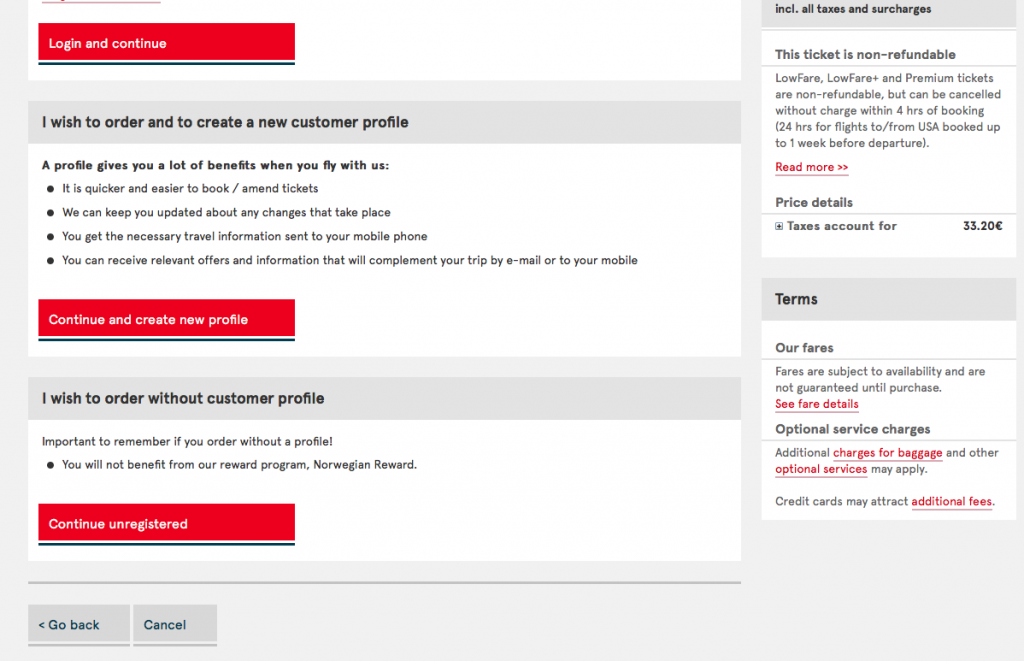
https://www.norwegian.com/ より出典
今後、ノルウェーシャトルを何回も利用する予定がないのであるならば、一番下の「I wish to order without customer profile 」プロフィール登録なしでチケット予約する のところで「Continue unregistered」をクリックします。私はチケット予約する際にこちらから進んでのですが、この後eメールで送られてくるeチケットの印刷したものを紛失し、スマートホンのバッテリーも切れてしまった、なんていうトラブルの時のためにもプロフィール登録しといてもよかったかなと思います。 次の画面です。
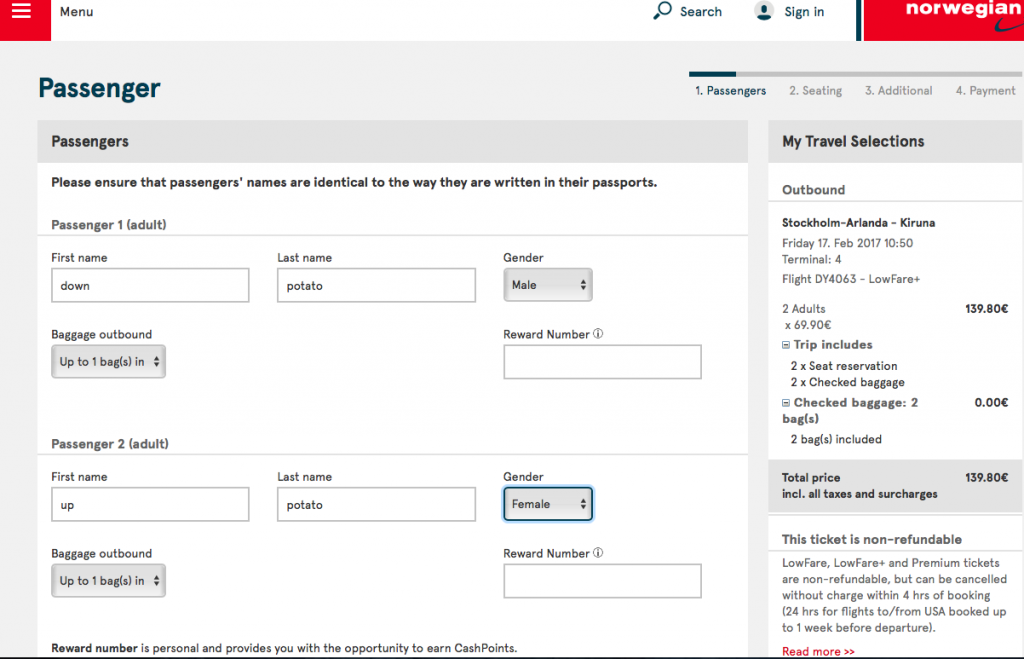
https://www.norwegian.com/ より出典
搭乗者の名前を間違えないように入力します。「Baggage outbound」=受託手荷物 の項目も選択します。下にスクロールして、
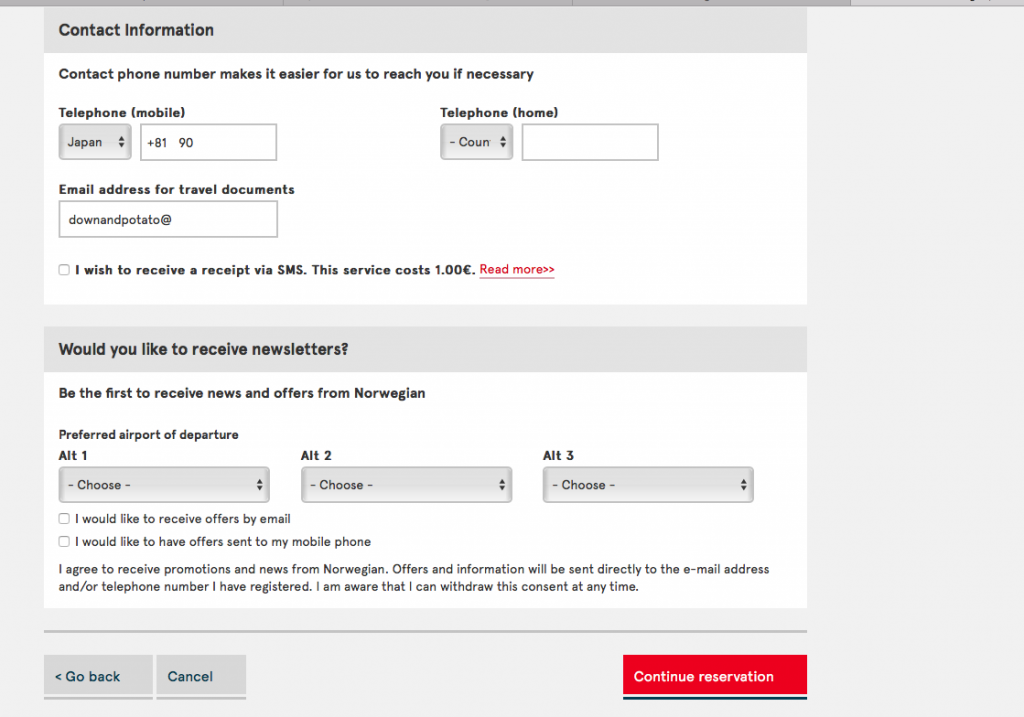
https://www.norwegian.com/ より出典
Telephone number と Email address を入力します。テレフォンナンバーは携帯か固定電話どちらかでいいみたいです。私の携帯は持ち歩かないので固定電話かしていますが。。電話番号の入力は、国を選択すると自動的に国番号が表示されます。この場合「Japan」を選択したので、「+81」が自動的に表示され、その後に携帯電話の番号を入力しますが、この時先頭に来る0を一個外した番号が自分の番号になるようです。
SMSでの受信を希望するのでなければ、チェックは入れません。私はメールに関してはeメールしか使用していないのでチェックしれません。その下も、ニュースレターメールは不要なので何も入力しません。「Continue reservation」をクリックしてつぎへ進みます。
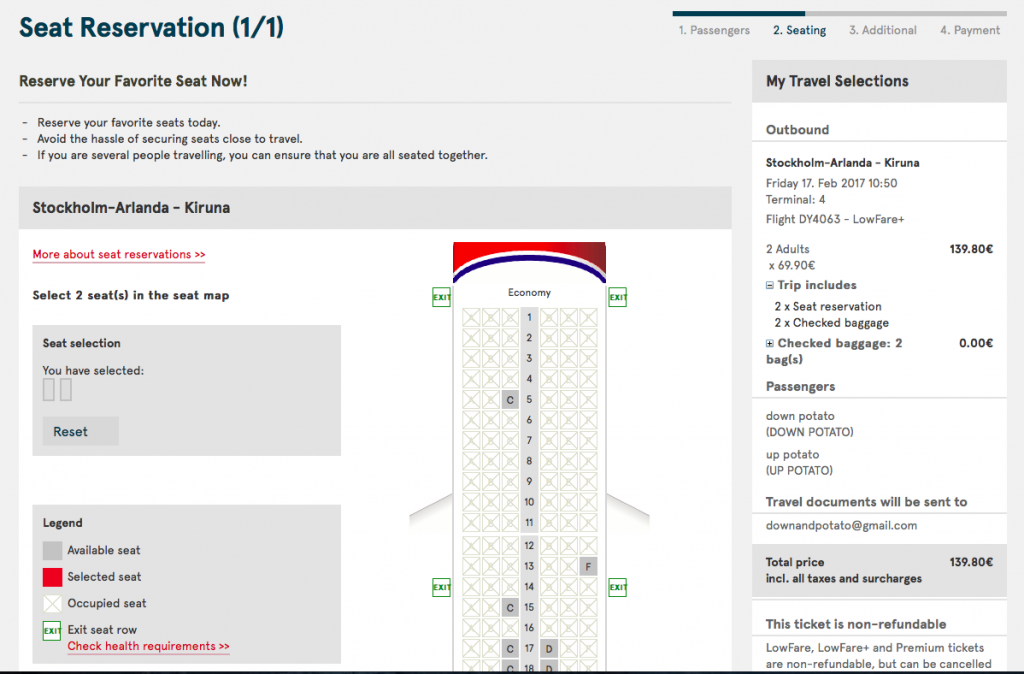
https://www.norwegian.com/ より出典
座席を選びます。この便は、チケット予約時に座席も選べるようです。「Exit」横の座席は英語を使える人しか座れないようになっているので、私は選べません。座席を選んだら、下の方にあるボタンをクリックして次に進みます。
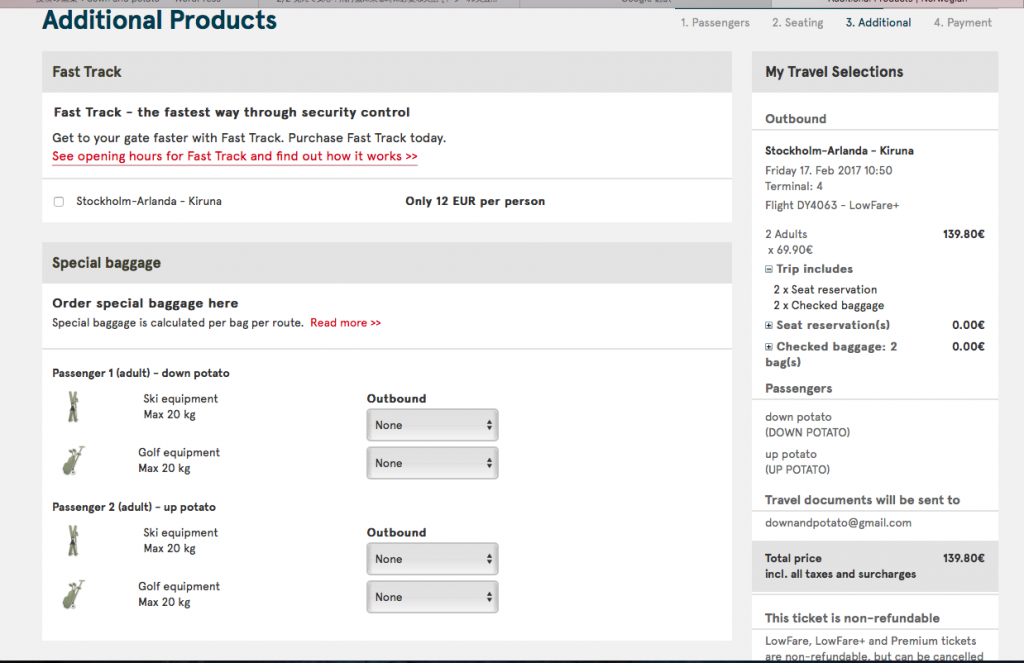
https://www.norwegian.com/ より出典
追加要素の確認です。優先搭乗も不要ですし、特別な荷物もないので何も入力しません。下の方にスクロールして
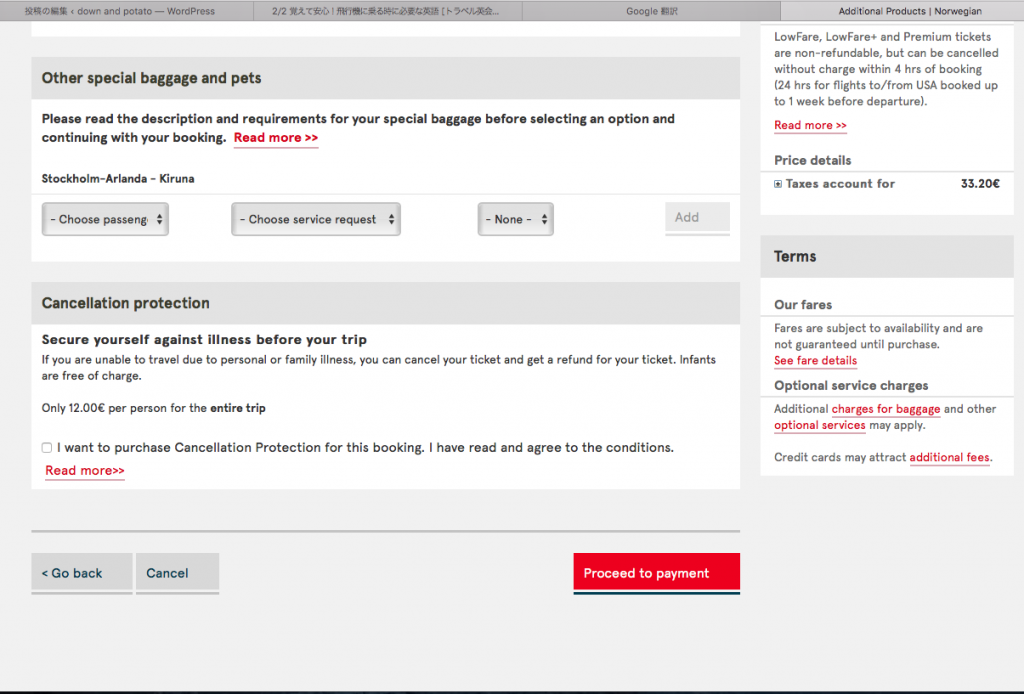
https://www.norwegian.com/ より出典
ペットもいないですし、キャンセルする予定もないのでここも入力しません。「Proceed payment」へ進みます。
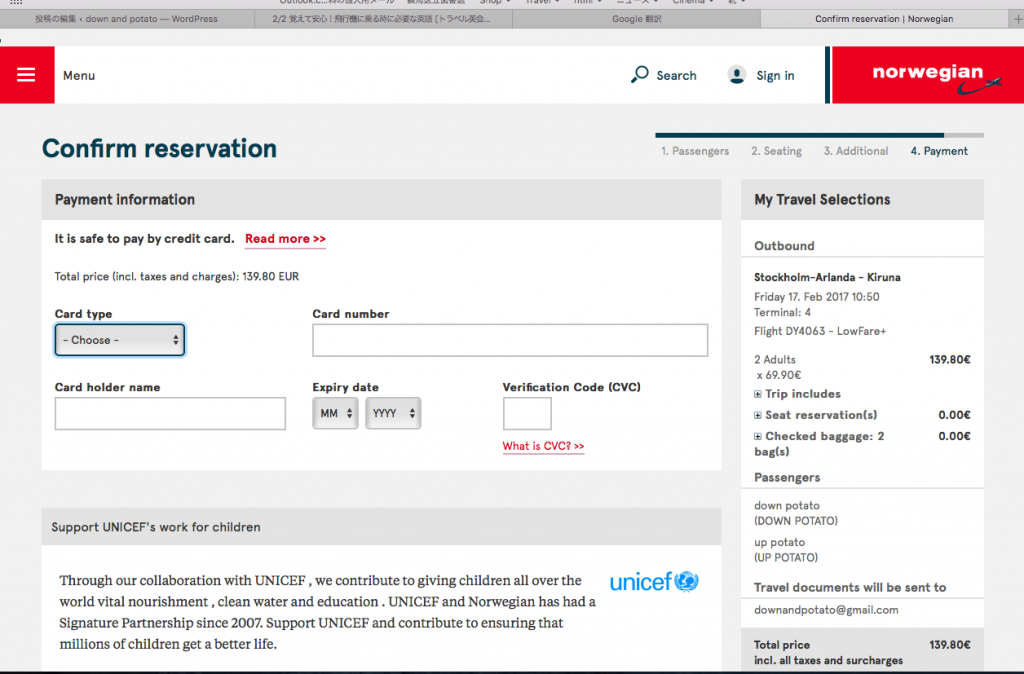
https://www.norwegian.com/ より出典
ここで自分のカード情報を入力していきます。私はマスターカードだったので「mastercard/eurocard credit」を選択。決済手数料がかかるみたいですね。
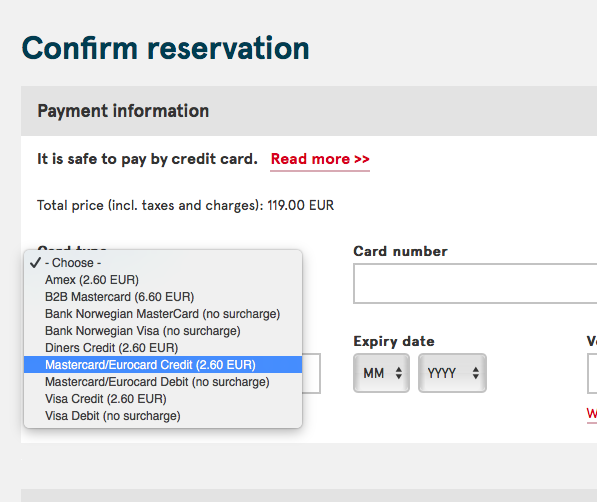
https://www.norwegian.com/ より出典
下にスクロールして、
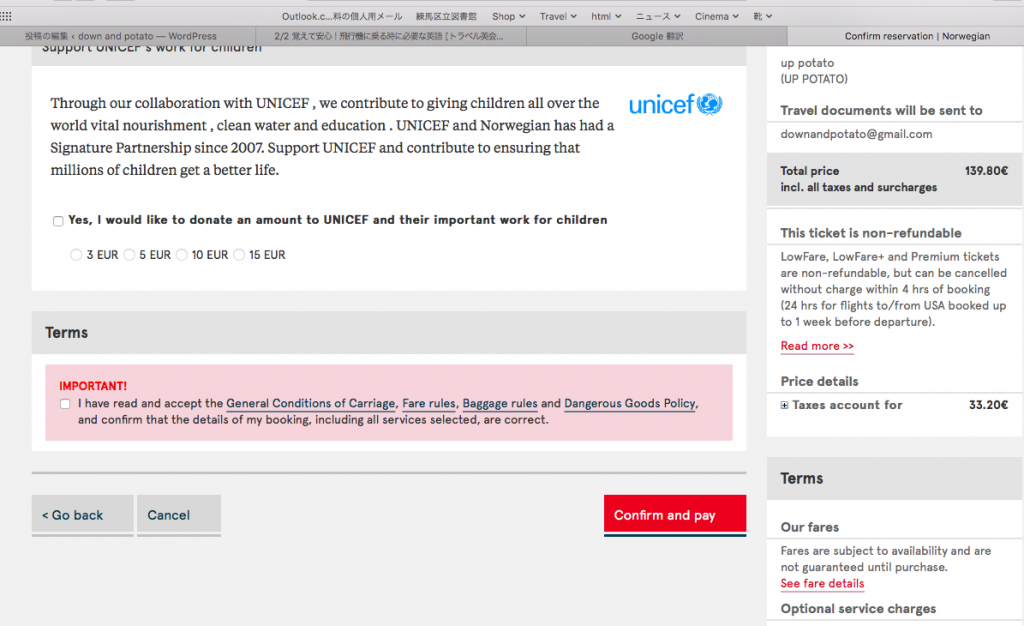
https://www.norwegian.com/ より出典
ユニセフに寄付する場合はチェックを入れます。その下の「Terms」にあるIMPORTANT ! を確認してチェックを入れて、「Confirm and pay」をクリック。
ここから先は決済しないと進めないので画像もないのですが、予約が完了すれば、この後予約番号が表示され。eチケットが添付されたメールが届きます。画面に表示された番号は必ず控えておきましょう。それがあれば、この後eメールが届かない時でも、norwegian.comからアクセスしてeチケットを確認することができます。
また、チェックイン時には機械化されているので、この予約番号を入力するだけでチェックインできました。
最後に、このノルウェーエアシャトル航空はLCCなので、結構遅れたりするようですので、乗り継ぎ等無理のない計画の時にだけ利用するようにしたほうがよさそうです。
出典の記載のない画像は全て https://www.norwegian.com/ より出典してます
3/8追記:ノルウェーエアシャトルの機内ではWi-Fiが利用できました!


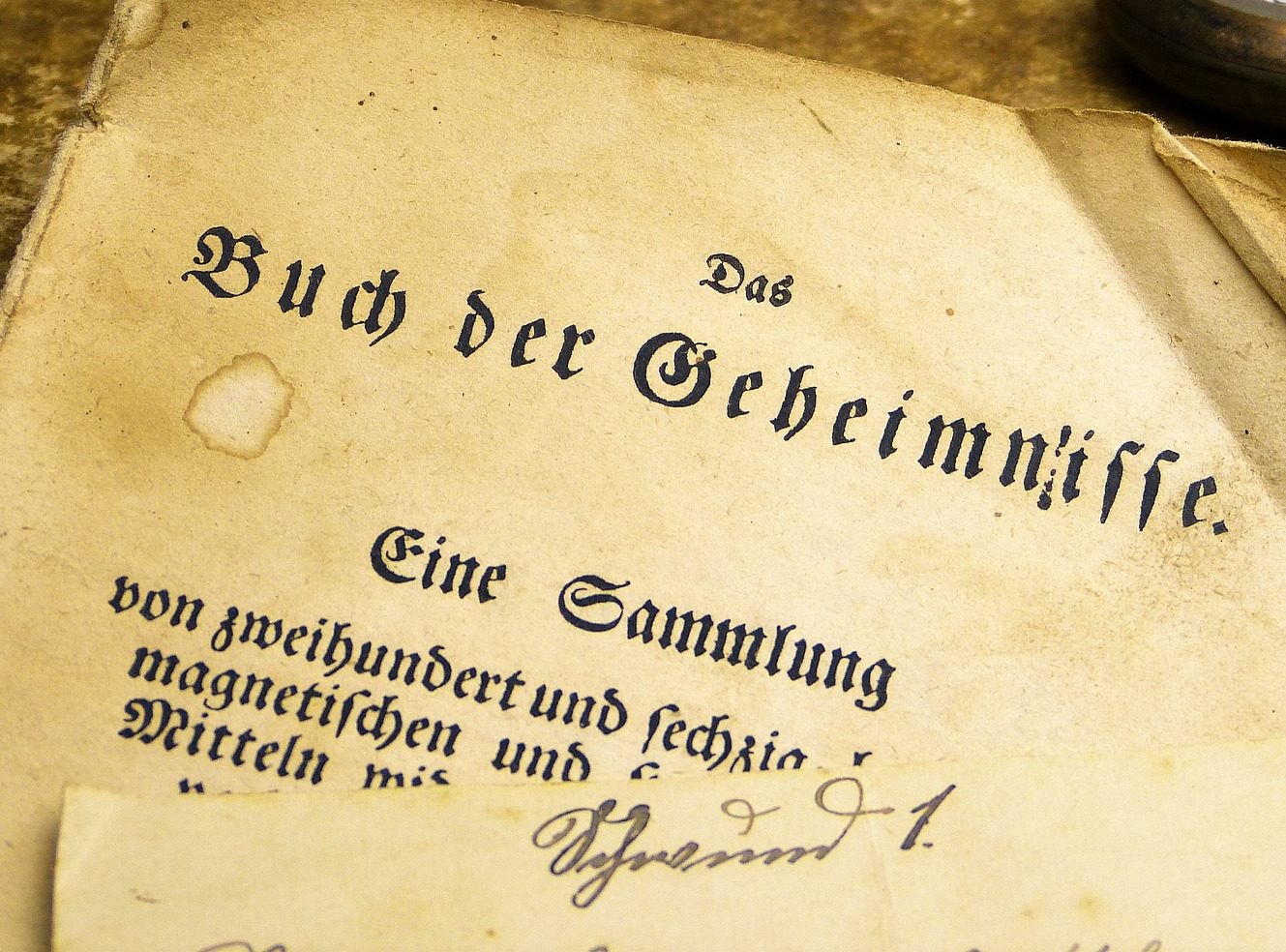

コメント